「沒有需求?」
誰家裡現在不是一堆堆光碟片呢?
「已經有光碟整理盒了啊?」
管你 30 片、 50 片還是 200 片裝,好像早就不夠用啦!
「過期的就扔掉吧!」
你會發現需要保存的越來越多,尤其是大家都開始享用數位影片、相片與音樂後。
「DVD 容量越來越大,到時 10 片光碟片塞入一片 DVD !」
是喔,現在 CD-ROM 一片也能裝將近 500 片當年的 3.5 吋軟碟片啊!
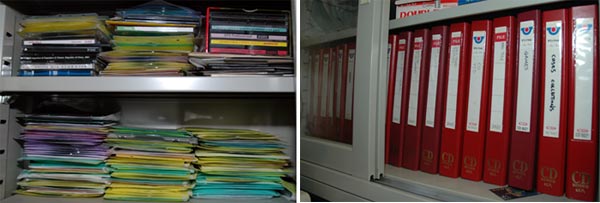
其實你早就發現光碟片的歸納整理是個問題,但大多數人不正視這個麻煩,直到某年某月的某一天,你會因為找不到含有重要文件的某片光碟片,而氣急敗壞地這兒翻翻,那兒找找,將一片片將根本連名字都沒以油性筆寫上表面的光碟片插入電腦,才發現這片也不是,那片也沒有。你開始懷疑是不是在公司的那三堆光碟片裡頭?還是塞在車上的手套箱?或者早就不小心變成狗兒的飛盤,還是上個月的杯墊?
如果運氣好,你會享受莫非定律(Murphy's Law):在千辛萬苦後,終於發現最後一片就是你要的那一片,剎時可能你會告訴自己「皇天不負苦心人」,然後很快地忘掉這一次的惡夢,渾渾噩噩地繼續過著光碟四處堆散的生活,等待下一次「尋寶遊戲」的到來。如果運氣夠背,你會發現那一片早因不當存放而刮痕累累,螢幕上跳出殘忍的「無法讀取資料」警告對話框對你宣判命運的無情。
很奇怪地,一直沒有人去重視這個問題,所以多年來,光碟儲存方式只有從壓克力硬殼、不織布光碟套/本,到抽屜式光碟整理盒,發展緩慢無比,有人將抽屜式光碟整理盒將上了彈簧,一按下按鈕就自動彈出來,一時間洛陽紙貴,購買者眾,但是那並沒有解決基本的問題,只是讓懶人們將拉開的動作轉變成按一下按鈕,如此而已。
直到今日, Imation 推出的 Disc Stakka ,看到的第一眼就令在下大呼:「就是它了!」。
■ 外觀單純樸實
Disc Stakka 的外表十分樸實,機身採用兩色配色:上半截三分之二是白色,下半截三分之一是深藍。正前方有個長方形的銀灰色面板,在這面板上,左上角標著「Disc Stakka」的字樣,而右上角則有個綠色二極體電源燈。除了正上方有個向內凹陷的圓孔外,這樣的外表可說平淡無奇,其他部位倒也看不出什麼所以然來。整體看來方方正正的,活像個某些款式摩托車後座背後的置物箱。說是光碟櫃嘛,卻又看不出什麼端倪。
好吧,既然是光碟櫃,那就找個蓋子的開口打開來吧,嘿嘿,卻怎麼樣都找不著。仔細一瞧,乖乖,正前方的銀色面板有個直立的縫,原來這就是光碟片的出入口,所有的光碟都是從這個縫進出的。

■ 運作原理
說穿了, Disc Stakka 就是個多片裝光碟櫃,運作原理其實就跟 Pioneer 或 Sony 等大電器廠商所推出的上百片光碟機的原理一樣: Disc Stakka 裡頭有個圓形轉盤,透過自身的收納機制,將光碟片一片片放在其中一格,等待使用者呼叫時,再將之旋轉至出入口並退出來。

Pioneer 與 Sony 十餘年來在數百片裝的 CD 播放機上不斷推陳出新
慢著,要用光碟片,竟然就將之退出來?這意思是… Disc Stakka 本身並不是台多片裝光碟機囉?沒錯,正是如此! Disc Stakka 只是台光碟存放櫃,完全沒有光碟機在裡面。所以只要使用者找著要用的片子, Disc Stakka 就會將之退出來,使用者就從光碟片出入口拿起這片子後,就放入自己的電腦的光碟機裡使用。
走筆至此,會不會讓許多讀者大感訝異,而失望不已呢?老實說,當初在下知道真相後,也感覺到無比震撼。但是冰果室另一位技術編輯溪階以一種令人不爽卻又不得不為之折服的「老塞」神氣嘴臉,對 Imation 不將光碟機設計進 Disc Stakka 的考量,為在下開示這樣的設計其實是正確的:
- 讓 Disc Stakka 只是單純的光碟櫃,降低成本,也降低售價。如果將光碟機設計進 Disc Stakka ,與儲存轉盤一起運作,整個成本一定會大幅提高。
- 降低 Disc Stakka 裡面操作機構的複雜度,也降低故障率與維修成本。 Disc Stakka 只專心地、單純地管好儲存光碟片的工作,不管讀也不管寫,自然整個操作機構的設計就單純許多,也就降低故障率;要維修時,也比較單純。多年來根據使用者的經驗顯示,百片裝 CD 播放機用到後來或多或少都有不穩、跳針的現象。如果是 Disc Stakka 裡面的光碟機在讀光碟片發生跳針,老是無法正確讀取資料,豈不氣死人?
- 任憑光碟機怎麼升級,都不關 Disc Stakka 的事情; Disc Stakka 只管存放,所以只要使用者自己電腦的光碟機更改即可。君不見,這些年來,光碟機從 CD-ROM 變 CD-R / RW ,變單面單層 DVD +RW/-RW 到現在單面雙層…不斷在推陳出新,讀寫速度也屢屢開創里程碑,但只要光碟片是目前直徑 12 公分的規格,就沒有問題。厚度多一點點,少一點點,都可以塞入 Disc Stakka 。試想,倘若以後又推出啥廣受歡迎的 Hyper-DVD 格式,使用 Disc Stakka 的朋友,豈不要為了新格式,必須把光碟片都抽出來,換裝進新版本的 Disc Stakka?或者要把舊 Disc Stakka 送去裝新光碟機?怎麼想都是個大問題!
- Disc Stakka 只是單純的光碟櫃,不必隨著光碟機的改朝換代而更換,也延長了使用壽命,當初購買的花費經過幾年分攤後也就顯得很經濟了。
況且:
- 通常是只有第一次建檔時需要光碟機來讀取內容,建檔完畢將光碟片入庫後,以後就不需要光碟機了。
- 有些情況的使用根本不需要記錄內容,例如使用者願意自己徒手鍵入光碟片名,或者只需要簡單的數字編號當片名的情況。
■ 可大可小的使用規模
溪階的一番開示,讓在下徹底了解到 Imation 會這樣讓 Disc Stakka 保持「就只是個光碟存放櫃」的設計,不是沒有理由的。但是這樣的單純規劃,其實也帶來了一些好處。怎麼說呢?
個人使用時,可能一台就夠了。一台 Disc Stakka 可以儲存 100 片光碟片,而且本身用電量極低,只靠著 USB 就可以驅動。所以 Disc Stakka 只有 USB 連接線,並沒有電源線。
萬一一台不夠,要接兩台,豈不要佔用兩個 USB 埠?其實不打緊, Imation 已經將這樣的狀況設想進去了,所以 Disc Stakka 能夠以堆疊的方式存放,其本身的設計也有金屬接腳,在上下堆疊時就會讓這些接腳相互接觸而有所作用。所以只需要最下面的一台接線出來,其他的四台就靠著這一台所耗用的 USB 埠電力來運作。所以整個 Disc Stakka 光碟櫃「塔」就可以總共存放 500 片光碟片,而只佔用一個 USB 埠!


Disc Stakka 機體上端與底部的電源接觸點,就是針對堆疊使用的目的而設計
500 片聽起來很夠用了,但是有些公司光是購買的大量圖庫就不只這個數目了,例如台灣設計師入口網站「黑秀網」 heyshow.com 的創辦人黑先生,其公司光碟片就好幾千片!面對這樣的陣仗,要怎麼辦呢?Disc Stakka 再厲害,也莫可奈何了吧?其實未必!透過 USB 集線器 (Hub) 的串接與電源上的加持, Disc Stakka 理論上可以不斷連接,形成數量超過 100 座光碟櫃塔(每座塔有 5 台 Disc Stakka )的龐大光碟櫃牆。這樣的驚人規模,可儲存 50,000 片光碟片,而這些光碟櫃與片子,都還是使用同一台電腦就可以操作!

Disc Stakka 擴充性極佳,可以從一台至五台,乃至於上百台連線使用
所以 Disc Stakka 已經輕易解決了一般人乃至於公司覺得很頭疼的光碟儲存問題,連擴充性也都業已設想妥當。接下來就看購買者如何將之派上實際的使用戰場,來測試其能耐了。
■ Disc Stakka 的靈魂 -- OpdiTracker
光有 Disc Stakka 這樣厲害的硬體也沒有用,要有軟體來相搭配才夠力。 Disc Stakka 所使用的軟體乃是 Opdicom 所推出的 OpdiTracker 。說穿了, OpdiTracker 就是個光碟目錄軟體,只不過購買 Disc Stakka 時,就免費贈送一套價值 75 澳幣的 OpdiTracker 搭配使用。但是在下發現, OpdiTracker 應該還是有特別針對 Disc Stakka 來提供專屬的功能,否則怎會特別進行偵測,進而發現電腦上連有 Disc Stakka 呢?
為了測試的完整性,在下決定不論 Windows 或 Mac ,都進行測試。 OpdiTracker 的最低系統需求為:
- Mac : PowerPC G3 微處理器、 64MB RAM 、 200MB 可用硬碟空間、USB 界面、 CD/DVD 光碟機、 Mac OS X 10.1
- Win PC : Pentium II 微處理器、 64MB RAM 、 200MB 可用硬碟空間、 USB 界面、 CD/DVD 光碟機、 MS XP(SP1) / 2000 (SP4) / 98 SE / ME 、 MS IE 6.0
至於在下的測試環境, Windows 版本是 XP ,而 Mac OS 則是 10.3.5 。安裝軟體前,記得要將 Disc Stakka 接上電腦。
★ Windows XP 版本安裝
在安裝到 XP 時,原本以為會很順利地一下子就安裝完成,不料才開始執行安裝程式沒多久,程式就提示說在下的系統並沒有「Microsoft .NET Framework 1.1」與其「Japanese Language Pack」,所以要特別另行安裝該兩項軟體。
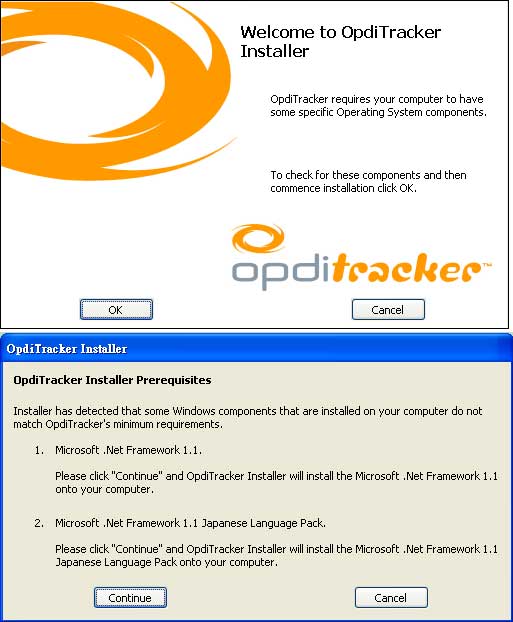
當在下遂其所願,下令安裝「Microsoft .NET Framework 1.1」與「Microsoft .NET Framework Japanese Language Pack」,卻又說因為其原本所設定的路徑找不到檔案,所以無法成功安裝。在下並沒有因為這樣而去研究到底這片光碟是怎麼回事,老實說這一點根本無所謂,其實在 Windows 中,只要從 IE 瀏覽器的「工具」選單上選取「Windows Update」指令,即可讓 Windows 自動去網路上搜尋一些更新軟體與系統建議安裝的軟體,比對目前的系統後列出建議使用者一定要安裝、或者可裝可不裝的系統元件。而這種直接去下載系統元件的方法還有個好處,那就是可能所得到的是最新的版本。
在 Windows Update 網頁中,搜尋可以安裝的更新軟體項目,理論上就能看到 Microsoft .NET Framework 1.1 在裡面,大小為二十幾 MB ,設定下載、安裝後,重新開機就可使用。
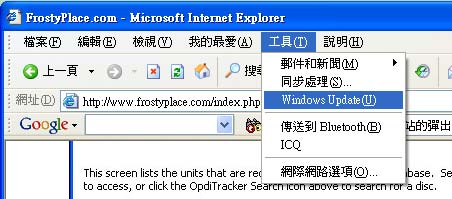
安裝 .NET Framework 1.1 後,就可以再安裝 OpdiTracker 。安裝結束後, Windows 視窗右下角的 Taskbar 就會出現 OpdiTracker 小小的橘色圈圈 icon ,至於 OS X 這邊則當然是出現於 Dock 內,隨時等候為使用者按下,聽候差遣。
倘若您的系統先前就已經安裝過 Microsoft .NET Framework 1.1 ,就不必再行安裝了。怎麼知道是否已經安裝呢?只要在 Windows 桌面上按一下 [開始],選擇 [控制台],再按兩下 [新增或移除程式] 圖示,即可開始檢查是否已裝有 .NET Framework 1.1 。當出現該視窗時,捲過整個應用程式清單,如果看見 Microsoft .NET Framework 1.1,表示您的 PC 已安裝最新版本,而不需要再安裝。
【請注意】也許您所拿到的安裝程式光碟都已經設定妥當,並不會如在下所遭遇的這樣,所以以上所示範的步驟純屬參考。
★ Mac OS X 版本安裝
Mac 版本則是簡單多了,並不需要執行如 Windows 版本的 .NET Framework 之類的動作,但在下所拿到的 Disc Stakka 中所附的 OpdiTracker 光碟片只有 Windows 版本,並沒有附上 Mac 版本。真遺憾,希望 Disc Stakka 如 IRISPen 般,附上包含雙平台軟體的光碟片。雖然沒有 Mac 版本的 OpdiTracker ,不打緊,上網下載即可,而且 Mac 版本還是挺新鮮的,因為今年七月一日才剛推出呢。網址如下所示:
http://www.opdicom.com/softwareupdates/opditracker/macos.asp
下載後, Mac OS X 會自動將磁碟影像檔 mount 在界面上,此時只要執行 OpdiTracker Installer 即可開始執行。
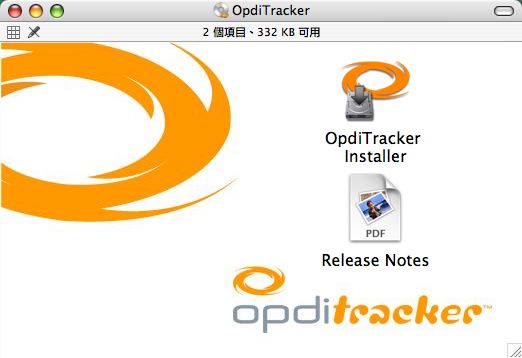
★ 偵測到新的 Disc Stakka …
安裝結束後, Windows 視窗右下角的 Taskbar 就會出現 OpdiTracker 小小的橘色圈圈 icon ,至於 OS X 這邊則當然是出現於 Dock 內,隨時等候為使用者按下,聽候差遣。
不管是哪個作業平台,只要有新的 Disc Stakka 被偵測到, OpdiTracker 都會讓使用者做初始動作的選擇。除了可以將新偵測到的 Disc Stakka 命名外,還可進行以下三個動作:
- 「Restore a database」讓使用者得以將先前備份的資料庫檔案重建起來。
- 「Import a database」讓使用者輸入符合 DDS 標準的資料庫。
- 最後,也就是通常一般新使用者所選擇的項目「Do nothing」啥都不做。
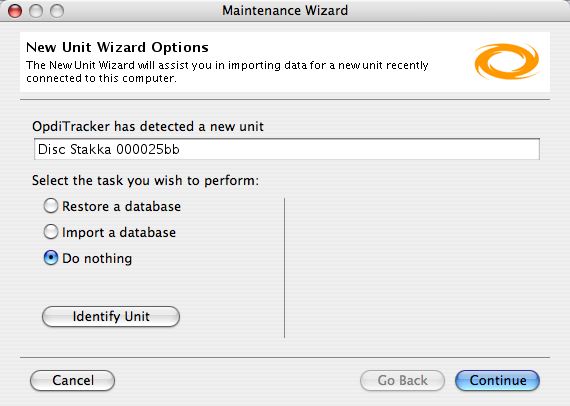
從上圖中,大家可以清楚見到在下所接用的 Disc Stakka 的序號為「000025bb」也難怪 Disc Stakka 可以從一台光碟櫃,變成「光碟櫃塔」乃至於「光碟櫃牆」。原來每台 Disc Stakka 的序號不同,自然可以讓軟體得以辨認,不至於出錯。
■ 開始使用
OpdiTracker 的 OpdiTracker 界面簡單,易學易用。在下敢說,只要對一般程式使用有概念,應該可以很快就對 OpdiTracker 上手使用。但倘若有需要,也可參考 OpdiTracker 的線上手冊(包括安裝與使用兩部份)。
根據使用說明,在開始使用前,使用者最好都先確定自己的 Disc Stakka 是否是最新的韌體。韌體號碼從 OpdiTracker 裡面的資訊選項就可得知,並與網站上的相對照。倘若想要更新韌體,只要上網下載即可,而且提供了 Mac 與 Windows 兩平台的版本,任使用者自行挑選。如同其他電腦硬體的韌體更新動作一樣,在更新時不得中斷這個動作,否則可能導致設備毀損。更新網址如下所示:
http://www.opdicom.com/softwareupdates/opditracker/index.asp#firm
一開始, Disc Stakka 裡面並沒有任何光碟片。那要把光碟片歸檔,當然是將光碟片直接插入 Disc Stakka 內。但是前面也已經提及, Disc Stakka 並沒有內建任何讀取光碟片的光碟機機制,所以 Disc Stakka 必須搭配電腦本身的光碟機來使用。
因此, Disc Stakka 的用法就有兩種:
- 直接將片子放入 Disc Stakka 內,「必要時」再將之取出,放入電腦光碟機內。
- 將片子放入電腦光碟機內執行「必要的動作」後,然後再放入 Disc Stakka 歸位存檔。
說穿了只是孰先孰後的問題,決定權在使用者。但,上述「必要」指的是什麼呢?請注意,這「必要」都是跟著電腦光碟機而來,所以它自然是跟電腦光碟機有關,而非關 Disc Stakka 。那麼什麼動作是電腦光碟機做得到,而 Disc Stakka 做不到呢?
就是讀取片子的資料。 Disc Stakka 的軟體 OpdiTracker 能夠讀取光碟片的內容,以便使用者搜尋時可以使用。所以如果將 Disc Stakka 用來存放不必知道資料內容細目的片子(例如原本就只靠片子編號就很方便搜尋的情況),那其實直接將一片片光碟片放入 Disc Stakka 中就可以了。但如果需要將每片光碟片中的資料存檔,那麼就得搭配電腦光碟機使用。
大家都知道將光碟片放入電腦光碟機的操作方式,絕大多數的電腦光碟機都使用托盤(Tray)機制,所以放入與取出時都是以水平的姿態進行。 Disc Stakka 則是類似吸入式光碟機,只要將光碟片放入其出入口,進入約一兩公分,就會為裡面的偵測器所發覺,並進而將光碟片自動引納進 Disc Stakka 內。下令取出某片光碟片時, Disc Stakka 也會將之退出,使用者用手輕輕一勾,便可輕鬆取出。

此時如果把一片光碟片插入 Disc Stakka 裡,或者裝有 OpdiTracker 的電腦的光碟機中,就會讓 OpdiTracker 啟動並要求對這片光碟片做動作。在下現在就分別嘗試這兩個動作,讓大家瞧瞧。
在下決定先示範「先將光碟片插入電腦光碟機後再插入 Disc Stakka」的操作部份,而這一部份也是在下所推薦的操作方式。但因為實際程序上有差異的緣故,必須分成 Windows 與 Mac OS 兩個部份分別展示。以下先說明 Windows 版本:
★ 先將光碟片插入電腦光碟機後再插入 Disc Stakka (Windows)
如果是將光碟片插入電腦的光碟機中,那麼能夠做的事情就多了一點兒。由於電腦能夠直接讀取光碟片的內容,於是就可以自動判斷其格式(音樂光碟、電腦光碟…)與內容。倘若是音樂光碟,就會上網連線至線上音樂資料庫 freedb.org 進行比對後,自動列出光碟的名稱與曲目。如果是電腦光碟,那麼使用者就可將光碟片中的檔名與路徑架構整個記錄下來。
先在 PC 上舉個實例吧!在下將《受難記》音樂光碟片插入電腦光碟機後, OpdiTracker 就會要求使用者做動作:「Have the details for the disc been recorded in the OpdiTracker database?」。主要的動作有兩個,一是「No - Record its detail in the OpdiTracker Database」告訴 OpdiTracker 說這片光碟片是新來的,於是就可以給予名稱或者是註解。二是「Yes - Select the disc interted」從 OpdiTracker 所列出的「以前曾放入過,只不過先前已經拿出去了」的退出光碟列表中選擇正確的項目。其實還有第三個選項「Take no action」不採取任何動作,用於只是臨時進行,或者實在搞不清楚目前插入的片子是哪一片,預防搞錯片子所做的選擇。
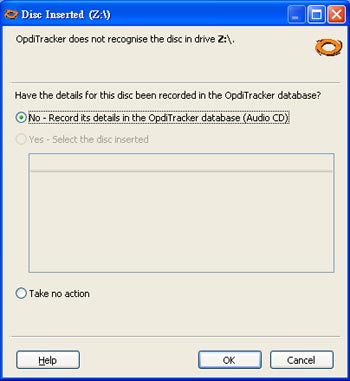
繼續下去,此時看到光碟資訊視窗中的第一頁「General」頁籤中已經顯示正確的音樂光碟名稱(John Debney, Mel Gibson The Passion of the Christ)與格式(Audio CD)。
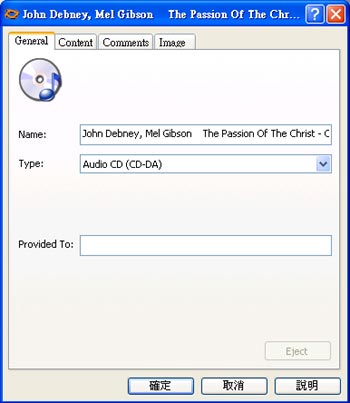
光碟資訊視窗中的第二頁「Content」頁籤中,顯示了這音樂光碟的曲目。
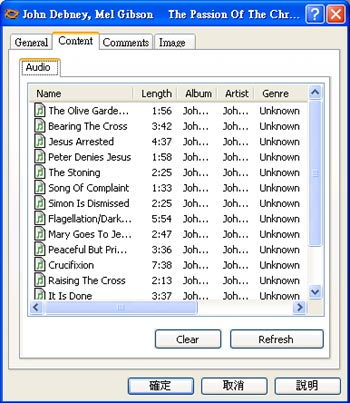
光碟資訊視窗中的第三頁「Comments」頁籤是讓使用者自行填寫一些光於這片光碟的註記。倘若是自己燒錄的光碟片,可能就有這個需要。
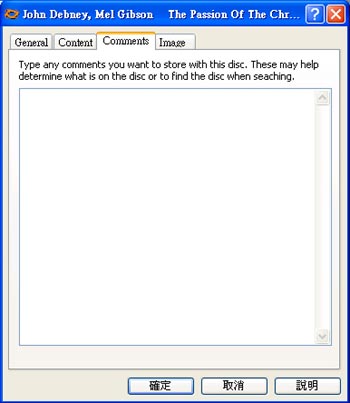
最後的「Image」頁籤就是讓使用者弄個關於這光碟的封面圖片貼進去。當然音樂光碟就更是受用了!
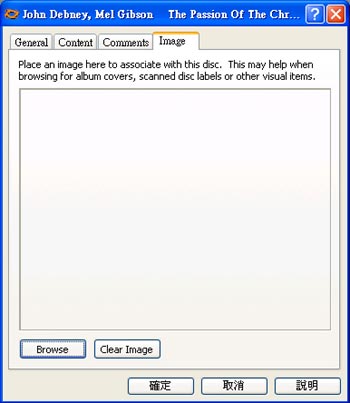
在下啟動 IE ,從 Amazon 網頁中取得了《受難記》的封面圖片,直接以拖拉放的方式放進「Image」頁籤中。
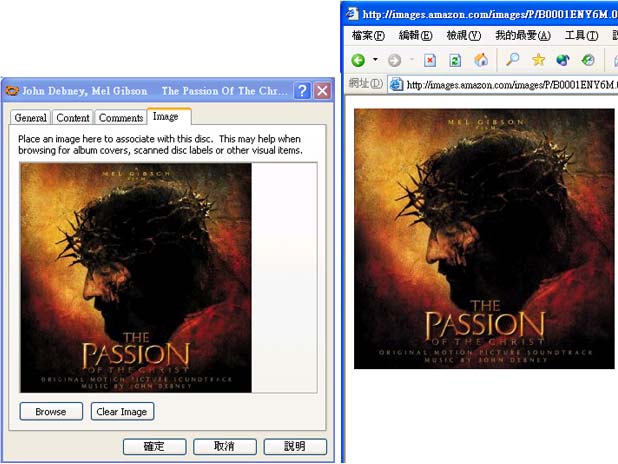
在下啟動 OpdiTracker ,就會發現已經多了《受難記》這片光碟的資料,只不過其乃是位於「Ejected Discs」列表中。畢竟還沒有將之放入 Disc Stakka 內。
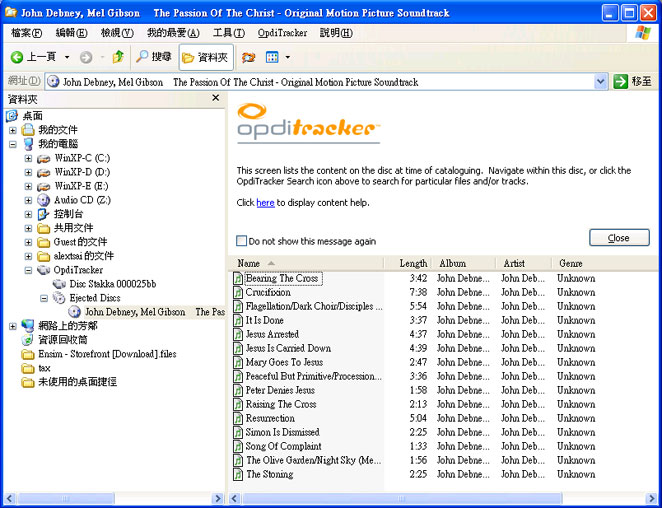
此時選取《受難記》光碟資料並選擇「Properties...」指令……
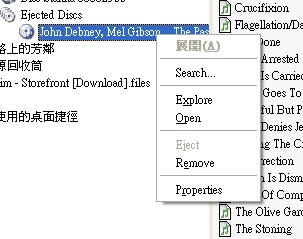
……就會發現剛才的資料都已經進入了!
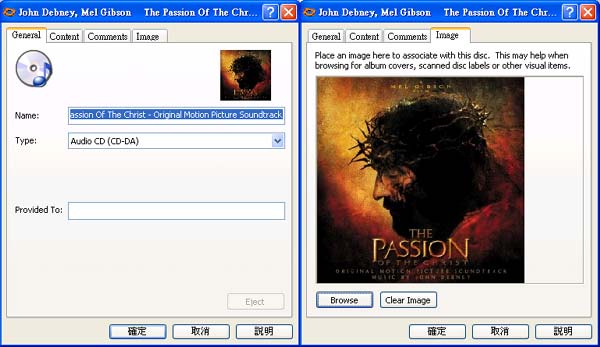
此時倘若將該光碟片插入 Disc Stakka 中,就如同先前所說,讓使用者挑選動作。只不過這會兒有現成的項目可挑選了。
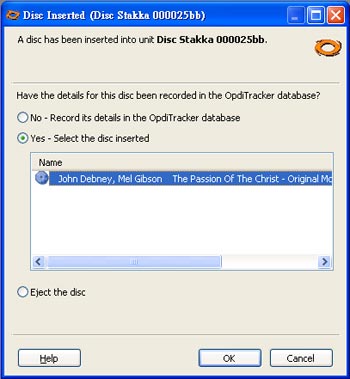
選定後,再開啟 OpdiTracker ,就會發現這會兒《受難記》位於「Disc Stakka」列表中了,代表已經正式為 Disc Stakka 所收納成功。
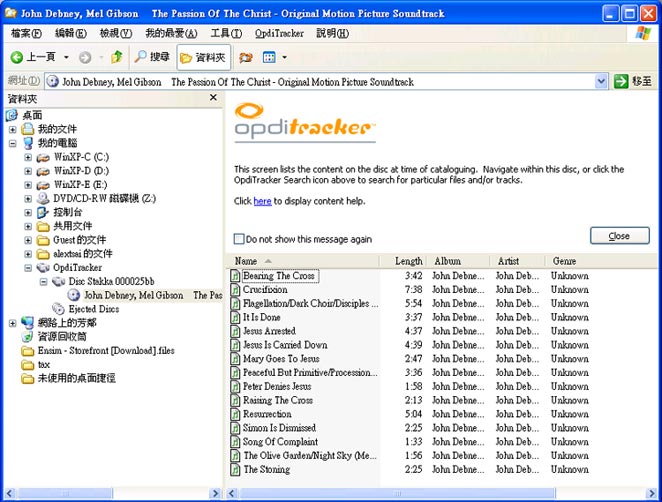
★ 先將光碟片插入電腦光碟機後再插入 Disc Stakka (Mac OS)
OK,現在回頭看看 Mac OS 的部份。在下將一片《Bob Dylan Biograph Disc 1》插入 Mac 內。只見這片音樂光碟圖像出現在桌面上。
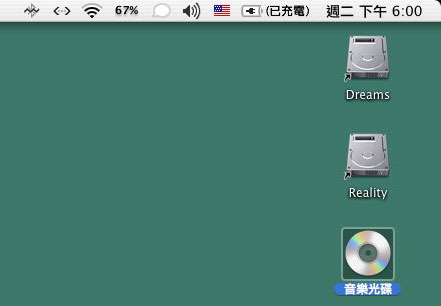
奇怪,怎麼不會如 OpdiTracker Windows 版一樣,跳出那光碟資訊視窗呢?其實這一點很奇怪,因為根據說明書內容,應該是如同 Windows 版一樣,要有光碟資訊視窗跳出來。但事實不然!
緊接著 iTunes 啟動了。為何會如此?那是因為系統的預設值就是這樣,插入了音樂光碟片,就會啟動 iTunes 並去讀取此片光碟。
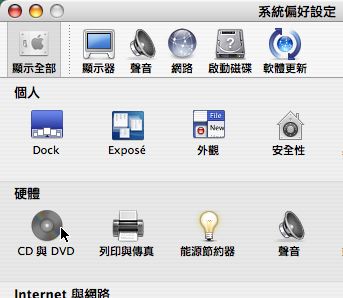

iTunes 啟動了,如果發現這片音樂光碟先前沒有讀過,就會連上網際網路的 CDDB 音樂資料庫,尋找這片音樂光碟的片名與曲目。
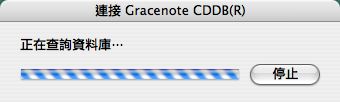
找到了資料,在桌面的光碟名稱立刻就變成真正的片名,而裡面的曲目更不必講了。
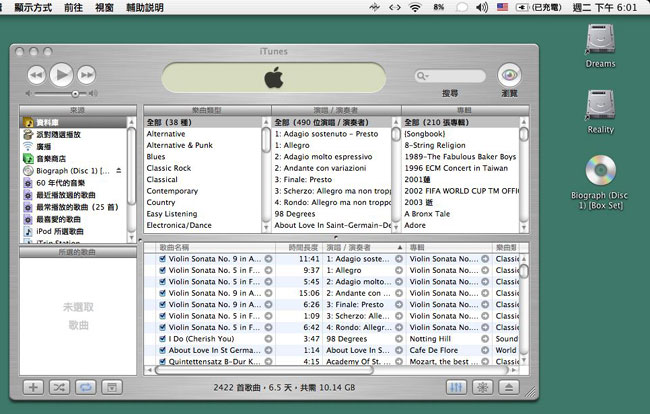
講了那麼多,怪怪,怎麼 OpdiTracker 的視窗都沒出現呢?這就是在下試了好幾台 Mac 後所得到的結論:若將光碟片直接插入電腦的光碟機中, OpdiTracker 並不會有明顯的動作。「明顯的動作?」這句話是代表有偷偷摸摸的動作嗎?沒錯。根據在下實際測試發現,雖然 OpdiTracker Mac 版並不會如 Windows 版一樣,偵測到光碟插入後,就跳出光碟資訊視窗,但實際上已經將之記錄下來!
所以此時去 Dock 上按下 OpdiTracker 的圖像,開啟 OpdiTracker …

…就會發現該片音樂光碟的內容其實已經自動為 OpdiTracker 輸入了!
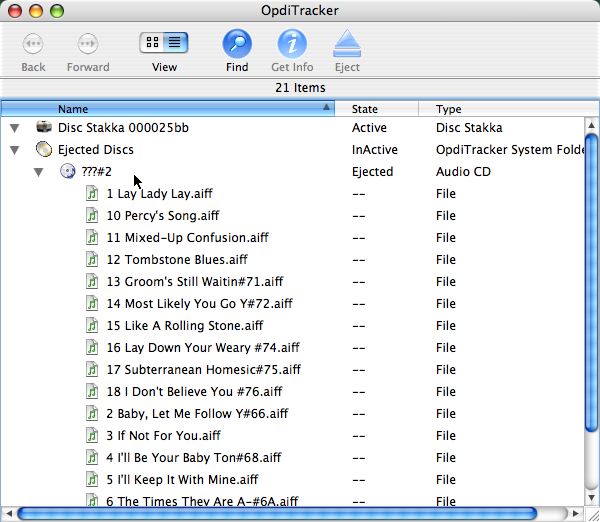
不過如果注意看,會發現兩處怪怪的,首先是片名沒有輸入,其次是會有一些奇怪的 # 與數字等夾雜其中。根據研究後發現只要檔名超過一定長度,就會為其所縮減並加上 # 與 16 進位數字,這代表其骨子裡還是受限於 Mac OS Classic 的 32 位檔名長度。至於那 16 進位數字是怎麼跑法,個人就沒有繼續深入研究了。
片名出不來?不打緊,將之刪除後…
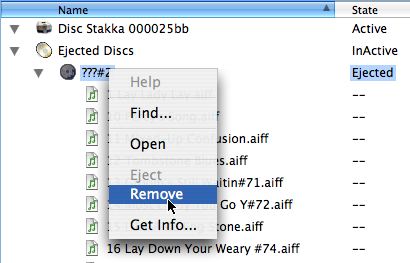
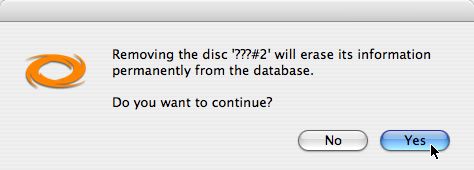
…並退出光碟片,重新插入一次。此時就會將片名完整輸入 OpdiTracker 的資料庫了。
如果覺得這樣將光碟片插入兩次很麻煩,也可以自己叫出光碟資訊視窗,將片名以 複製 - 貼 的方式,自己手動貼進光碟資訊視窗,取代原本的片名,操作速度快的朋友可能會比較喜歡這樣的方式吧!
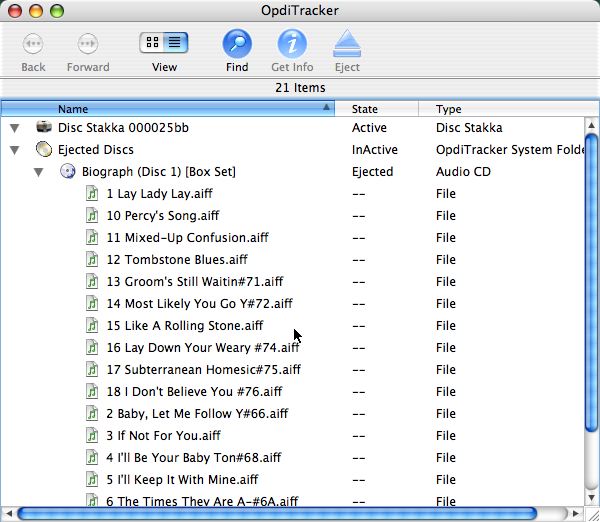
很遺憾,由於在 Mac 這邊,線上音樂資料庫是透過 iTunes 所擷取到的,速度自然慢了半拍,所以 OpdiTracker 這邊會發生擷取不全的情況。這一點無解,只能照在下所展示的方式,「兩段」處理了。
其實 Mac 上的音樂片還有一個問題,那就是中文音樂片雖然抓到了片名與曲目,但卻無法正確為 OpdiTracker 所讀取。所以出來的曲目,是原始音樂光碟中的「1 音軌」、「2 音軌」的中文,且還是以「亂碼形態」展現:「1 #65」、「2 #66」,請看下圖所示:
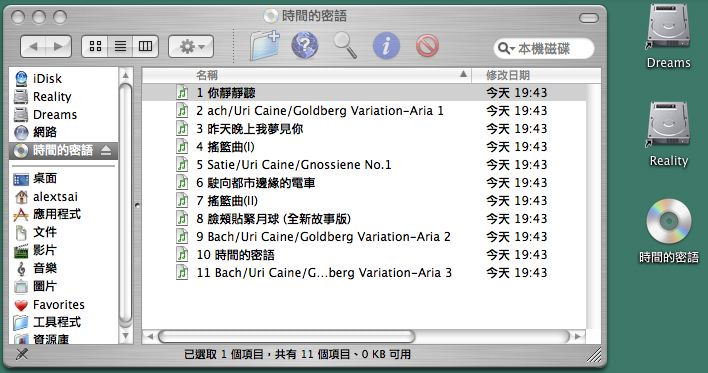
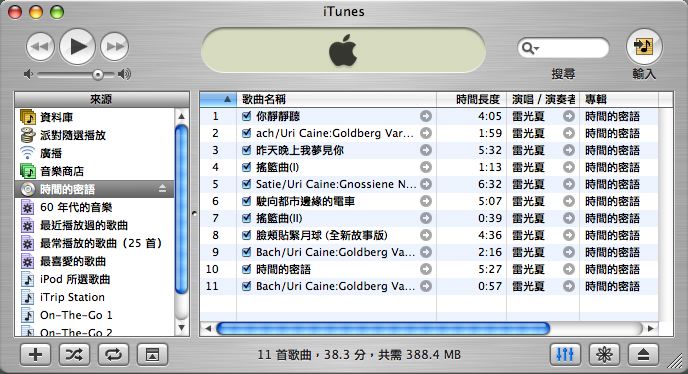
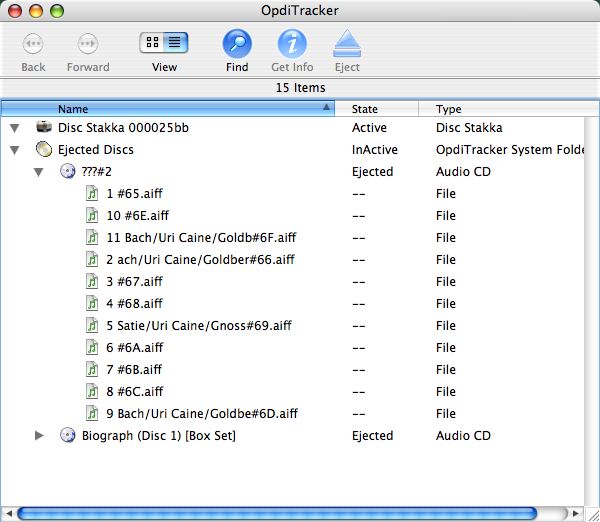
由上面三個圖可以發現,中文檔名明明在 Finder 與 iTunes 內都正確顯示,但在 OpdiTracker 內就出亂子了。
慘了慘了,有著中文名稱的音樂光碟出問題,那麼有中文檔名與路徑名稱的資料光碟呢?這就立刻試試看。結果發現在 Finder 下一切正常的中文檔名與路徑,到了 OpdiTracker 中還是亂碼,不過這亂碼的「亂」法可是與音樂光碟那奇怪的有著 ? 外加 # 又是數字的模樣大不相同:

嗯,看來這個亂碼情況應該只是 OpdiTracker 的語系不支援中文罷了。二話不說,先檢查程式的「偏好設定」部份,結果發現十分單純,沒有什麼字體好選。其次去看此程式的簡介…
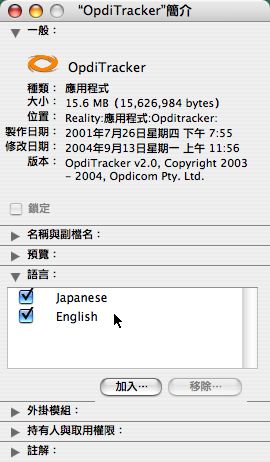
…發現其有英文與日文兩種語系,看來不自己動手加入中文是不行了。於是就立刻關閉程式,在 Finder 中選著程式的圖像,按下滑鼠右鍵(或 Ctrl-左鍵),從項目選單中選擇「顯示套件內容」,來開啟 OpdiTracker 程式套件。
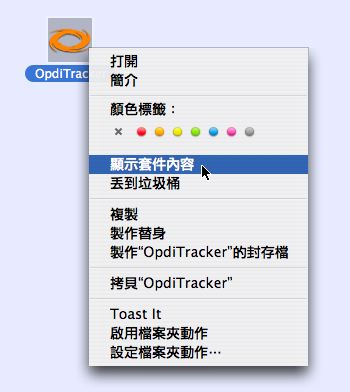
打開後一瞧,果然在 Contents 路徑下的 Resources 裡的語系只有英文與日文兩者,也就是 English.lproj 與 Japanese.lproj ,分別將之打開,發現裡面都有個 Localizable.strings 文字檔案,有興趣的朋友可打開來瞧瞧,就會發現其實這就是一些喜歡將外文程式中文化的大老們工作重點所在,也就是程式內選單、項目、對話框文句等的語系對應檔案。而英文語系檔案夾內,還有 OpdiTracker Help 這即時說明檔案,日文就沒有啦。
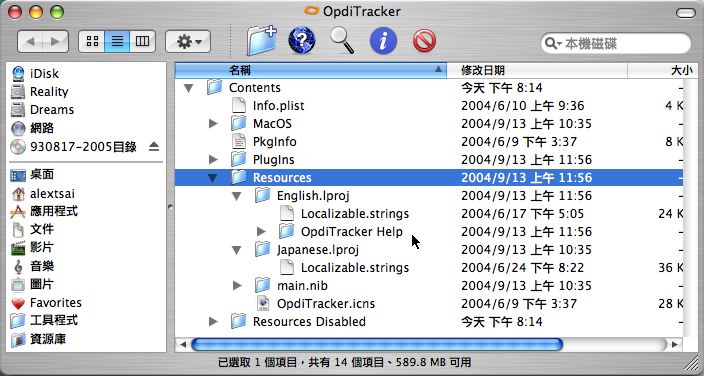
那麼現在該怎麼辦呢?很簡單,就在這 Resources 內,建立一個名為「zh_TW.lproj」的空檔案夾就可以了。如下所示:
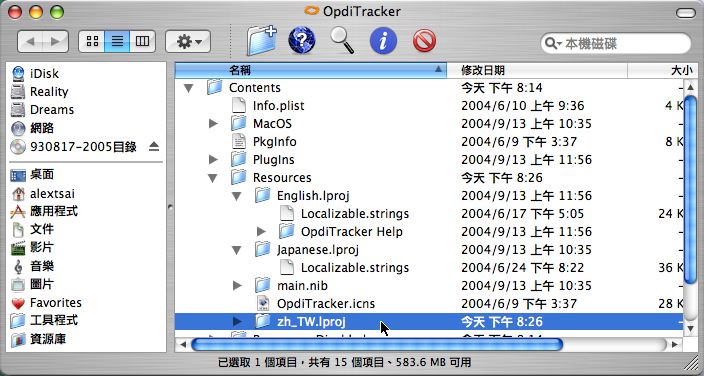
當然也可以把整個英文的 English.lproj 檔案夾複製一份後改名成 zh_TW.lproj 也可以。反正裡面的檔案一樣,也不會怎麼樣。再者,以後有空時,也可自己嘗試著把裡面的 Localizable.strings 來改改玩玩,也是不錯。
且讓在下隨手示範更改 Localizable.strings 的內容吧,例如把 OpdiTracker 選單「About OpdiTracker」改成「關於 OpdiTracker...」: 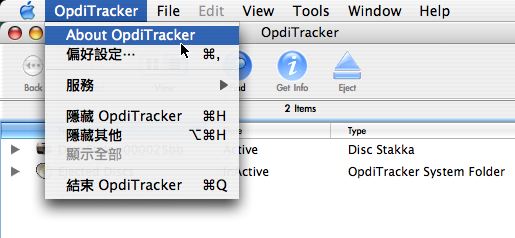 在 Localizable.strings 中找到「About OpdiTracker」相對應的部份,就把右半邊的部份加以編輯。 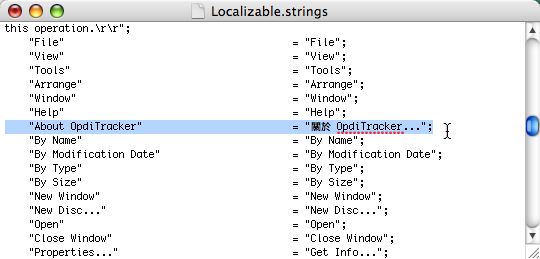 然後記得儲存檔案,且一定要另存成 UniCode 格式。 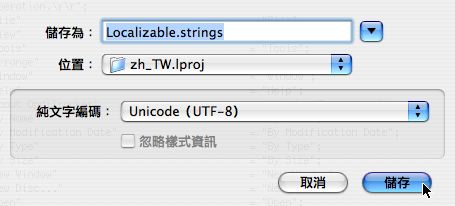 此時重新啟動程式,拉下 OpdiTracker 選單,就會看到自己更改的成果。 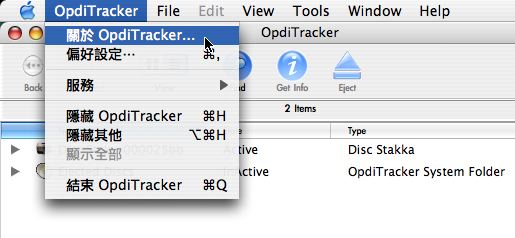 |
Anyway ,建立好 zh_TW.lproj 後,將之關閉並執行 OpdiTracker ,就會發現神奇的事情發生了:
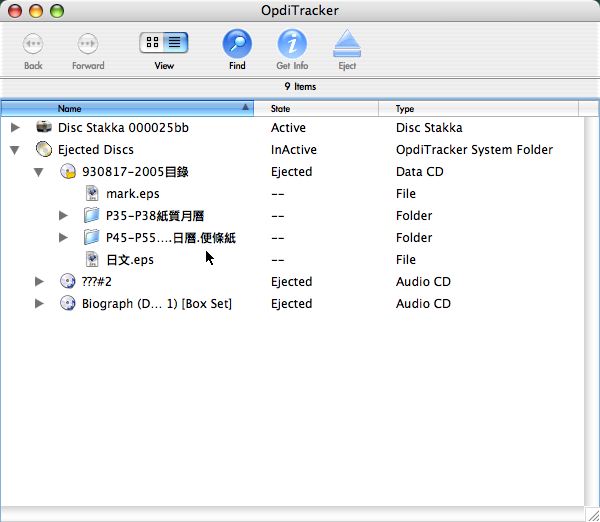
該出現的中文這會兒可都出現了,但位於下方的音樂光碟可還是無解,不過這樣的結果已經不錯了,在下已經把這個需求回報給 Opdicom ,就看他們會不會改版了。中文雖然可以正確顯示,但眼尖的朋友可能發現,因為採用中文字體顯示英文,造成了英文的字級都變得比原來要小,這在下可無法解決,只能當成所謂的「有一好,沒兩好」,凡事求缺,大體來說可以運作就不錯了。
現在來瞧瞧 OpdiTracker 的光碟資訊視窗,順便驗證一下中文語系修改前後的模樣。第一頁「General」頁籤:
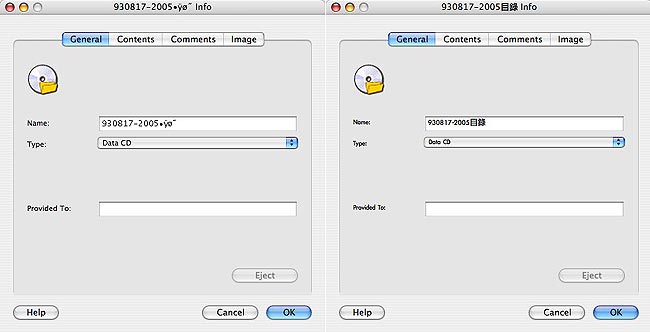
第二頁「Contents」頁籤:
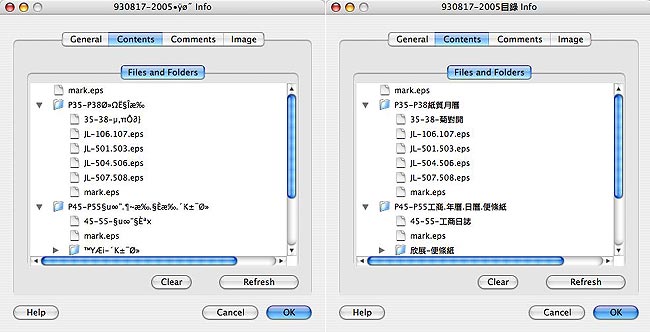
第三頁「Comments」頁籤。其實中文語系尚未修正前,在此輸入一些註解,就會發現明明打的是中文字,但進去欄位後就硬生生地變成了亂碼。修正語系後,自然就沒有這個問題了:
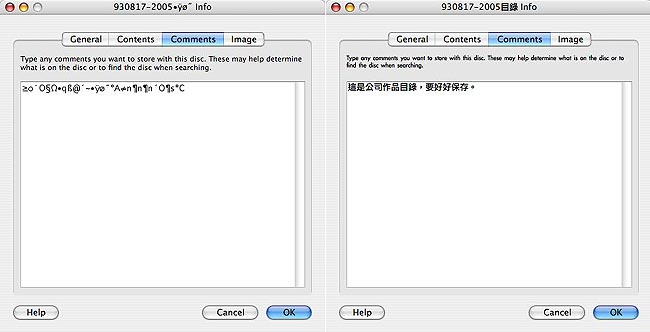
最後的「Image」頁籤當然就如同 Windows 版本的 OpdiTracker 相同,是讓使用者弄個關於這光碟的封面圖片貼進去,在此就不贅述了。
如果是音樂光碟,可能還是會如在下先前所示範的,在網路上找唱片封面的圖檔,將之放進這 Image 頁籤中存檔。只不過 Mac 版本的 OpdiTracker 竟然無法如 Windows 版本一樣,讓使用者直接從瀏覽器(不管是 Safari 或 MS IE)網頁上,將圖片拖拉放至 OpdiTracker 這個頁籤中的圖片欄位進去。一定得先將網頁上的圖片拖到桌面上產生實體檔案,再將桌面上這檔案拖進 Image 頁籤中。啊,雖然這樣無傷大雅,但使用 Mac OS 多年,實在很不喜歡看到 Mac 版本遜於 Windows 版本的情況,但事實的確如此。遺憾啊!
此時倘若將這光碟片插入 Disc Stakka 中,就如同 Windows 版本一樣, OpdiTracker 會跳出對話框,讓使用者挑選動作。只不過這會兒有現成的項目可挑選了。
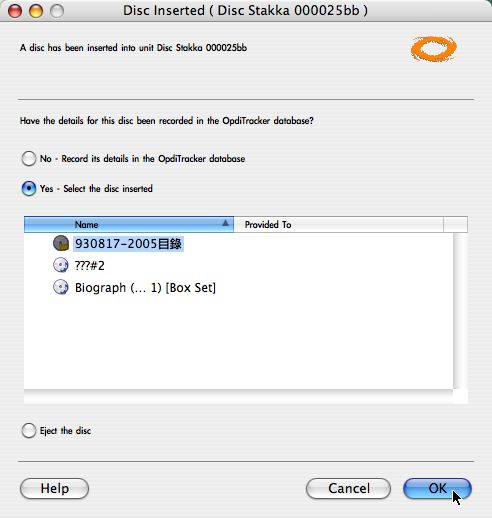
選妥後,會發現這片光碟片位於「Disc Stakka」列表中了,代表已經正式為 Disc Stakka 所收納成功。此時若要再去修改光碟資訊,可透過項目選單,去 Get Info 就可以了。
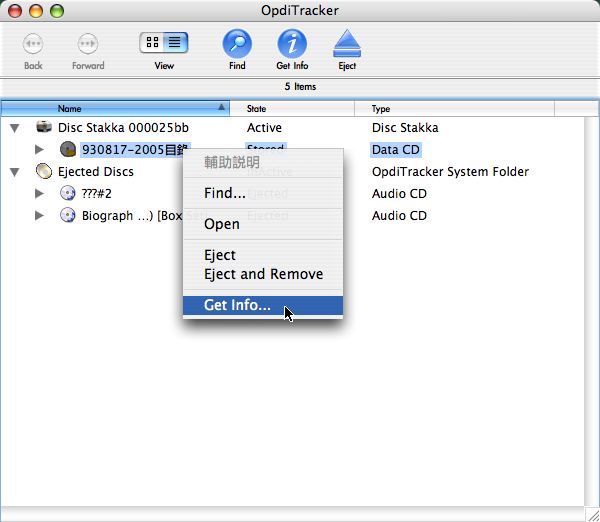
先前已經示範過將光碟片先插入電腦光碟機後歸檔的情況,現在示範將光碟片插入 Disc Stakka 。
★ 將光碟片插入 Disc Stakka(Windows 與 Mac OS)
如果是將光碟片插入 Disc Stakka 裡,由於 Disc Stakka 沒有光碟機讀寫裝置,其只不過由其收納機制中發現有片子插入,就會要求使用者做動作:「Have the details for the disc been recorded in the OpdiTracker database?」。主要的動作有兩個,一是「No - Record its detail in the OpdiTracker Database」告訴 OpdiTracker 說這片光碟片是新來的,於是就可以給予名稱或者是註解。二是「Yes - Select the disc interted」從 OpdiTracker 所列出的「以前曾放入過,只不過先前已經拿出去了」的退出光碟列表中選擇正確的項目。其實還有第三個選項「Eject the disc」直接退出片子。請注意這第三項與前面《受難記》的例子中不一樣。
在下將雷光夏《時間的密語》音樂光碟片插入後, OpdiTracker 自動啟動,如上一段所述, OpdiTracker 讓在下選擇要做的動作。此時在下選擇「No - Record its detail in the OpdiTracker Database」告訴 OpdiTracker 說這片光碟片是新來的。
至於 Mac OS 這邊,其實列表中的那個「???#2」亂碼項目就是這一片,不過在下還是故意設定說這一片是新的。否則按照正常的選法,應該告訴 OpdiTracker ,說這一片就是「???#2」。對了,在此要特別說明,這個亂碼「???#2」可以自己修改喔,不是不能修改。只不過示範到現在,還沒有機會修改就是了。
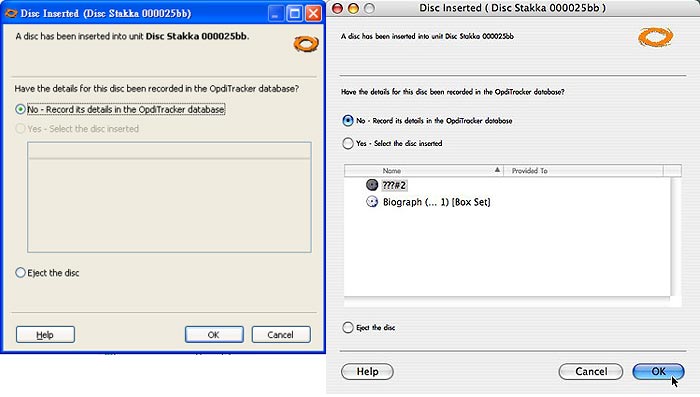
選擇完畢後,光碟資訊視窗出現,並停在第一頁「General」頁籤,讓使用者選擇光碟名稱與格式。可以前面的《受難記》比較,就知道差別在哪兒:由於 Disc Stakka 沒有光碟機,所以這些資料都是要使用者自行填寫或選取。
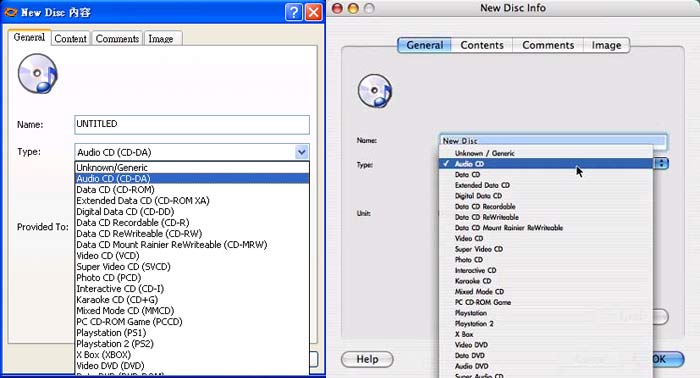
光碟資訊視窗中的第二頁「Content」頁籤中的內容可與前面《受難記》不一樣了,還是因為 Disc Stakka 沒有光碟機,所以這些資料就從缺了。但這並不表示從此就無法讓光碟的內容記錄進去。只要立刻按下視窗右下角的「Get Album Details」按鈕,或者將來處理,都可以將內容補上去。
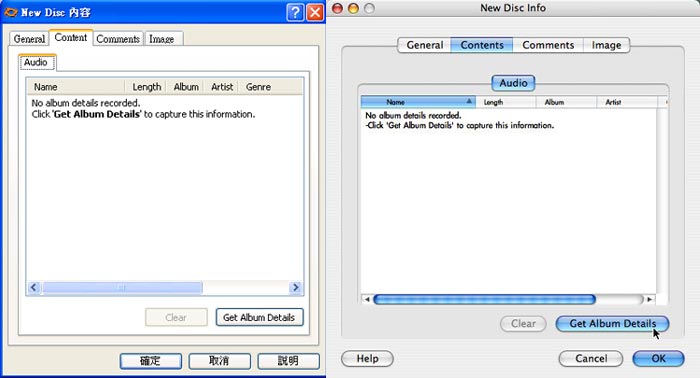
至於光碟資訊視窗中的第三、四頁「Comments」與「Image」頁籤就都與先前《受難記》一樣,故在此略過不表。
就讓在下示範在第二頁「Content」頁籤中,設定立即讀取內容的動作吧!此時按下「Get Album Details」按鈕, Disc Stakka 立刻就會將該片光碟片退出來,讓使用者將之放入電腦的光碟機中,以便讀取內容。
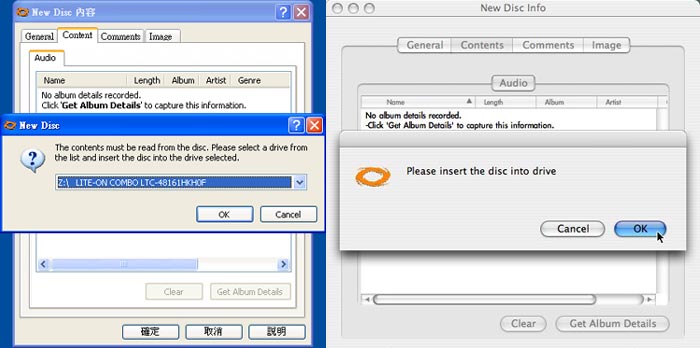
放入後, OpdiTracker 就會從 freedb.org 中找到了相關的資料。此時乃是超過一筆以上的選擇,當然在下要選擇第一項。對了,從這個畫面來看,大家就可知道雖然 OpdiTracker 的選單與對話框內的文字雖然都是英文,但內容使用中文則是沒有問題。
至於 Mac 部份,先前就已經讓大家瞧過了音樂光碟的中文會出問題,所以就甭看了。
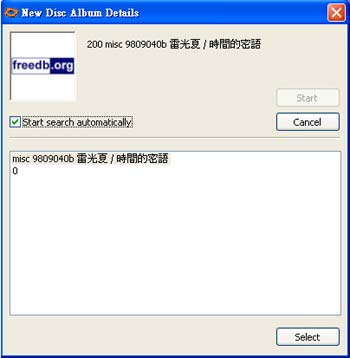
選擇以後,內容就出來了……
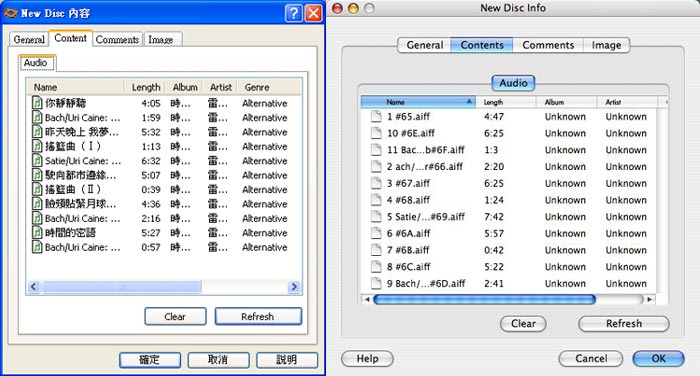
這時候若要去像前面《受難記》般擺個封面圖片,也就可以進行。不過趕緊開啟 OpdiTracker ,就會發現這會兒《時間的密語》也列入資料庫了,只不過目前位於電腦光碟機中,所以是「Ejected Discs」。至於「Disc Stakka」列表中了,可還有《受難記》喔,所以至此,我們的光碟資料庫已經有兩片光碟片了!
Mac 部份在此在下要再次提醒大家,雖然音樂光碟的中文部份無法自動將片名與曲目自動輸入,但可以透過手動的方式去更改與輸入(比較累就是了),但資料光碟的檔名與路徑倘若有中文,是可以正確處理的。個人以為,資料光碟比較需要電腦將光碟片內容記錄下來以便他日搜尋與查詢,音樂光碟因為這方面需求不大,所以 Mac 版本 OpdiTracker 無法正確處理音樂光碟的中文曲目這一點,還勉強可以容忍。
■ 深入使用
★ 資料光碟片(Windows)
先前在 Windows 部份,示範的都是音樂光碟,如果此時將一片資料 CD-R 片插入電腦光碟機中,會是什麼情況呢?當然,片名還得要自己取,但是內容可都會自動抓出來了:
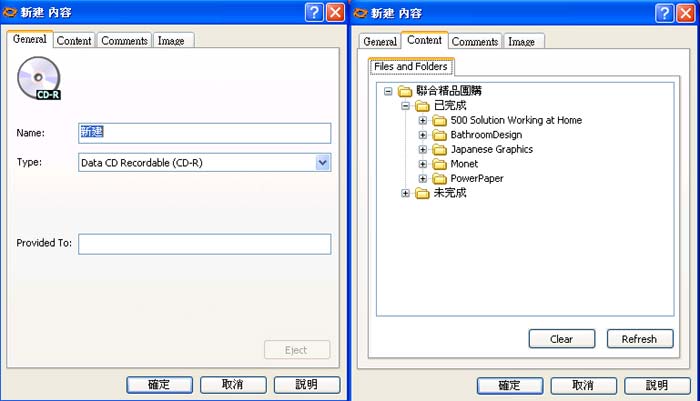
★ 資料光碟片(Mac OS)
Mac 這個部份就跳過了,因為前面已經因研究 Mac 的 OpdiTracer 的中文相容性問題時,就已經示範過資料光碟的處理。
★ DVD 影音光碟片(Windows 與 Mac OS)
看過了音樂光碟與資料光碟,該換 DVD 影音光碟吧?!且讓在下示範《魔戒 I -- 魔戒現身》第一片放入電腦光碟機中瞧瞧。當然其內容路徑與檔案都還是會抓出來,檔名也是原來片子原本就有的,但這還是不夠好。而且 DVD 並沒有如音樂 CD 般可透過線上資料庫搜尋,所以只好自己輸入啦。
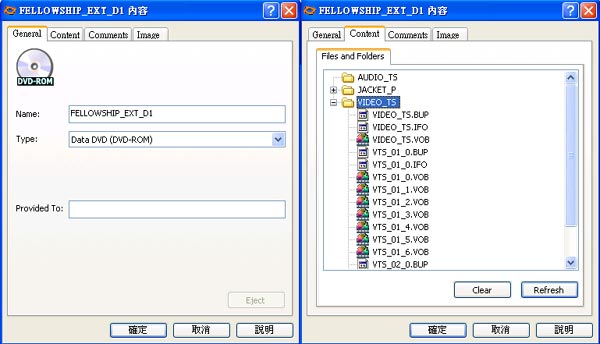
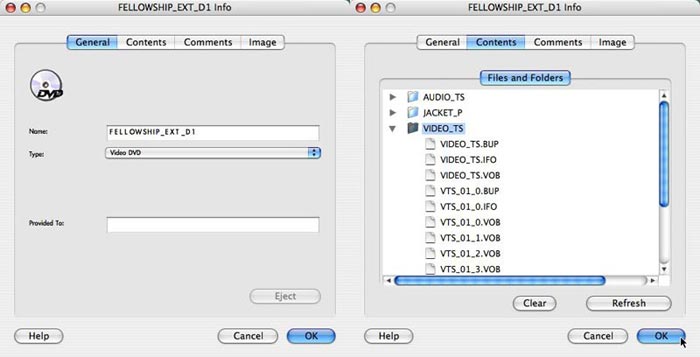
這個時候剛好測試一下註解,同時也把適當的封面圖片拉進去:
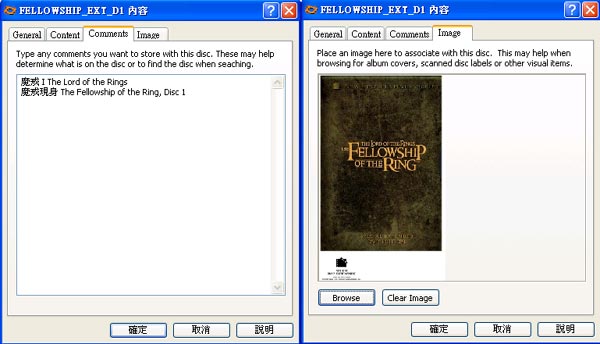
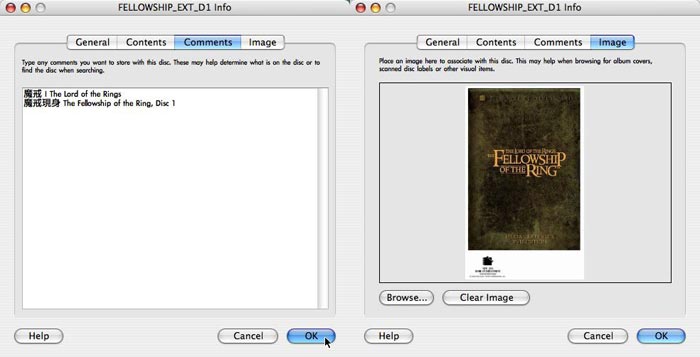
並且立刻進行搜尋,看看放在註解的中文會不會成功被搜尋。答案?當然一切OK啦。這是 Windows 版本的搜尋模樣:
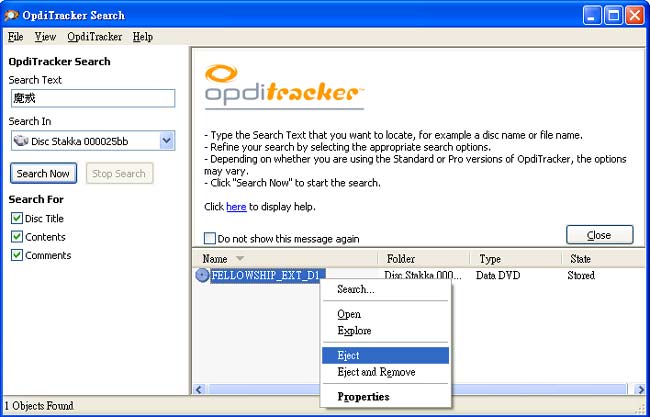
這則是 Mac 版本的情況。由於 Mac 版本的 OpdiTracker 在搜尋時是以一個以上獨立視窗分別處理資訊,所以要以下面兩張擷取圖片來完成等同於上面 Windows 版本所做的搜尋動作:
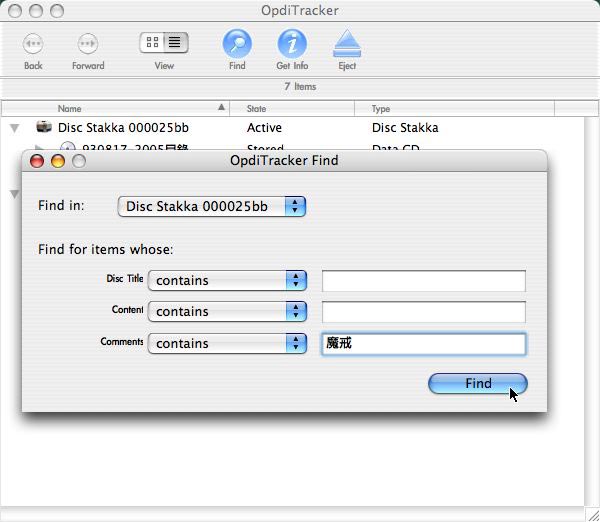
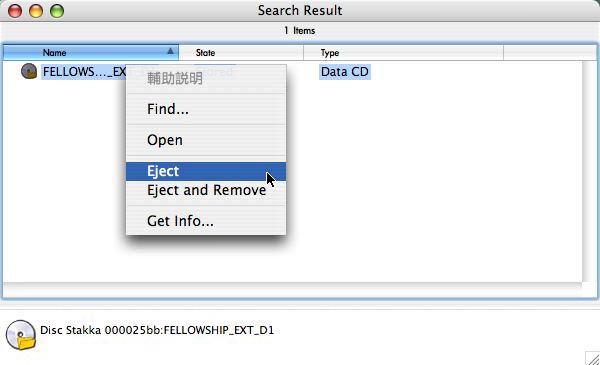
好了,成功找到這一片光碟,立刻按下滑鼠右鍵將之退出,就可以從 Disc Stakka 取出,放入電腦光碟機或者真正的 DVD Player 播放了。
所以這意味著如果懶得取片子的名稱,大可以只靠著檔名與註解來進行搜尋。當然,在下以為差不了那個時間,有空的時候,片子名稱也將之輸入妥當,才是真正的「照起工來行」。
■ OpdiTracker 主要功能速覽
除了插入片子時自動啟動 OpdiTracker 外,也可以主動去選取其功能。在此展示的,是直接從螢幕下方的程式圖像上選取,當然,這些功能在主程式的選單欄上也都能夠找得到。
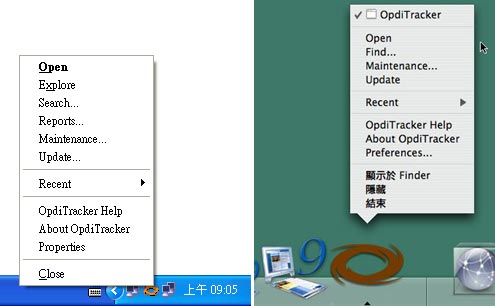
「Open」指令如同打開一個硬碟般,開啟 OpdiTracker 主程式視窗,操作其所提供的功能,進行如列表、搜尋等程序。至於 Mac 這邊情況就比較單純,反正打開 OpdiTracker 就是這主程式視窗,先前展示過了,所以就在此略過。
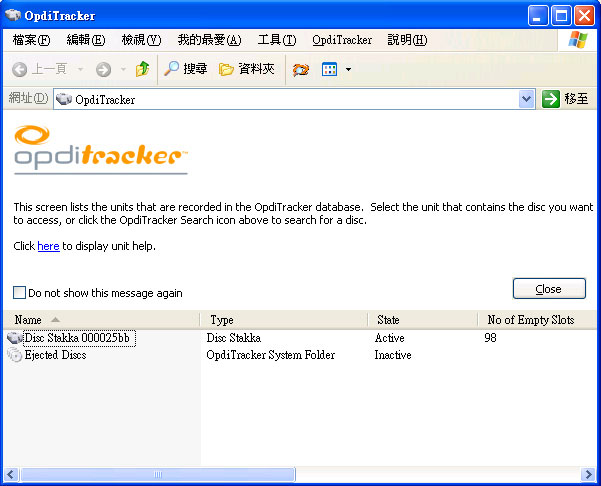
「Explore」指令為 Windows 版本所獨有,基本上與上面的「Open」相同,只不過是透過「檔案總管」進行。 Mac 版本沒有這個指令,故略過不提。
至於「Search」指令( Mac 版本是「Find」)則是針對檔名、內容與註解進行搜尋的動作。先前 DVD 影音光碟示範操作動作時已經展示過這個功能的相關畫面,所以在此略過。
「Report」指令為 Windows 版本所獨有,能列出資料庫裡面的片子名稱、數量與其是否取出等狀況的報告,報告樣式如下所示:
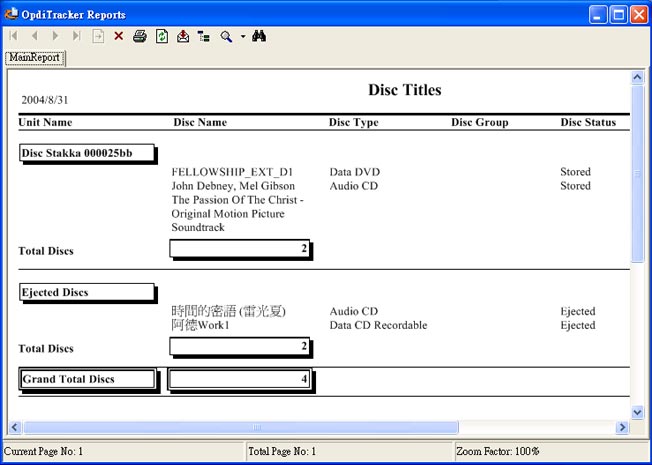
至於「Maintenance」中提供的「Database Tasks」與「Diagnotic Tools」兩主要功能,則是可針對資料庫與 Disc Stakka 本身進行一些維護與檢測的動作,例如資料庫備份、回存……
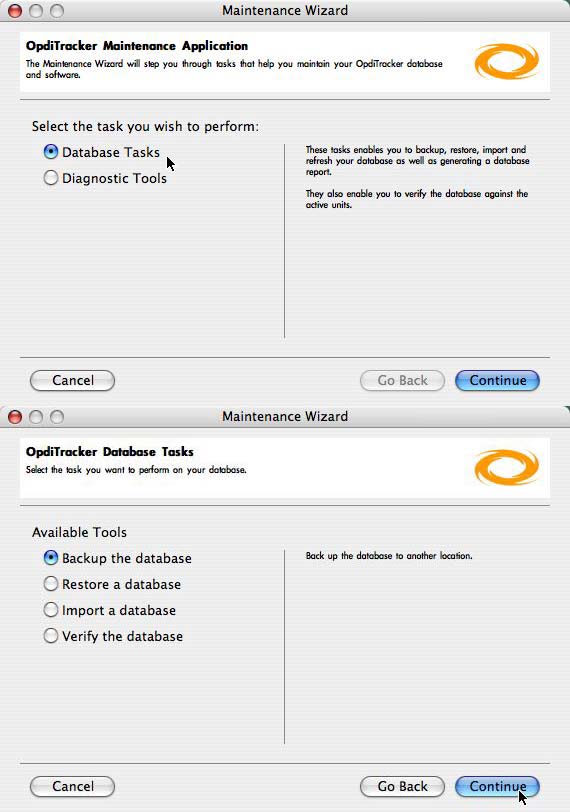
……與 Disc Stakka 自我檢測等。 Disc Stakka 自我檢測項目共有三項,都是跟 Disc Stakka 本身相關的部份。其動作與結果如下所示:
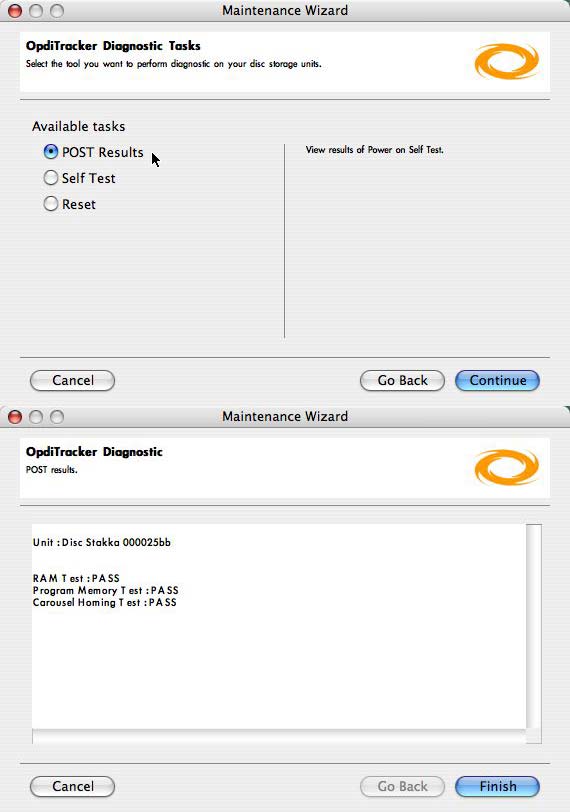
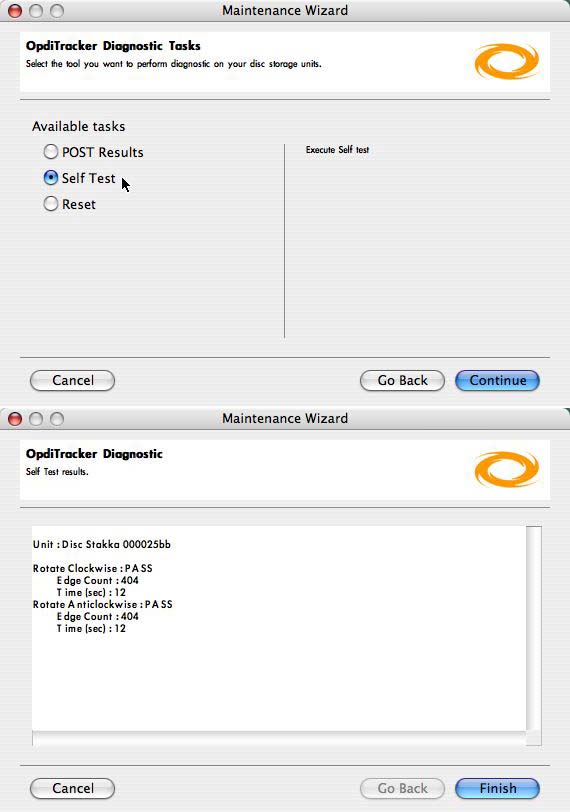
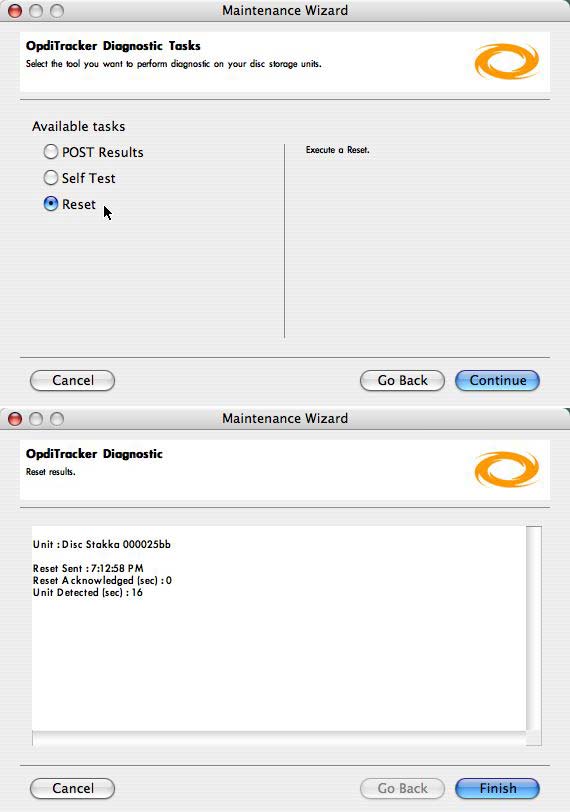
「Update」則是進入 Opdicom 網站檢查是否有最新版本的 OpdiTracker 問世。在下建議要時常回去瞧瞧,因為這種工具軟體只要更新,一定會對於過去舊版本中的不足部份或者有 bug 部份加以改良或加強,值得使用者注意。尤其是 Mac 版本,更是因為音樂光碟與中文的相容性問題、缺乏「Report」指令等問題,可能隨時都會有更新的版本問世。
■ 光碟片儲存正確與否的查驗
這篇試用報告寫到這邊,不知道大家有沒有想過,在某些情況下,光碟片與 Disc Stakka 資料庫內的登記情況不符?當這樣的情況發生時,使用者該怎麼辦呢?
由於 Disc Stakka 無法輕易開啟外蓋(需要出動螺絲起子),而資料庫登記方面,只要片子有出有入,就立刻進行記錄,所以在想像中,應該…不會有這樣的狀況吧?但事實上還是有可能發生!就在下使用這一個多月來,終於研擬出「虐待」Disc Stakka 的「好」方法(哈哈,希望台灣 Imation 公司可別擺道,將這件事回報給 Disc Stakka 的研發團隊!為了測試,在下只好無所不用其極!),但由於這是錯誤示範,所以不公開在下是如何做到的。不過這麼一搞,果然讓 Disc Stakka 內所存放的片子為 1 片,但事實上資料庫卻顯示目前沒有任何片子存在。那該怎麼辦?難道就沒有任何「與螺絲起子無關」的方法將之取出?
當然有囉!除了前述所展示的那三項「Disc Stakka 自我檢測項目」外,其實還可用滑鼠去點選 Disc Stakka 的圖像,按下滑鼠右鍵,直接下令去進行查驗(Verify)。由於 Windows 與 Mac OS 版畫面都相同,在此只展示 Mac OS 的部份。
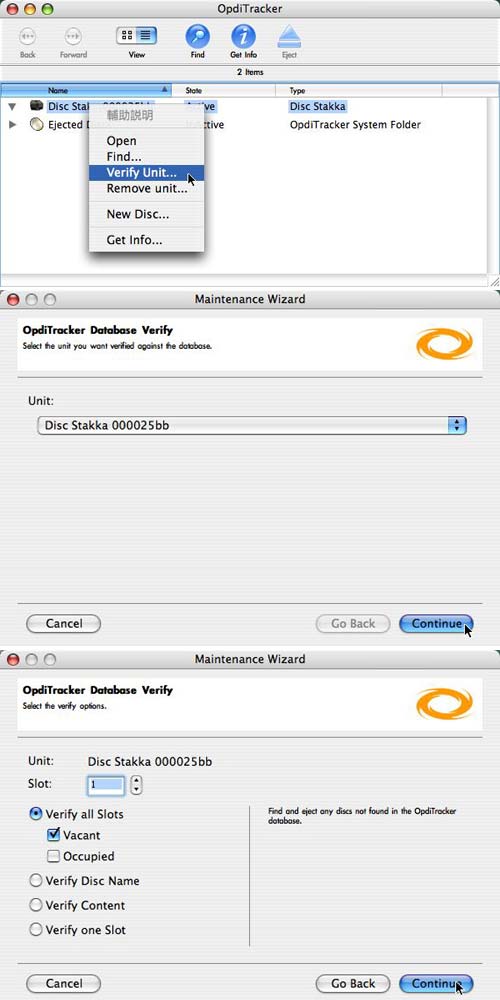
注意看上圖的中間那個畫面,是讓使用者選擇是針對哪一台 Disc Stakka 來進行動作。其實先前的自我檢測也有類似的動作,只不過當時為在下所省略,沒展示出來。這在單機使用時並沒有用處,但在擁有兩台以上 Disc Stakka 時,就大有用處了。畢竟使用者必須選擇,告訴軟體是針對哪台 Disc Stakka 來做動作才成。
至於第三個畫面就是重點所在。從對話框內容,我們知道這個查驗功能有四個功能,分別是查驗所有光碟存放槽、光碟名稱、內容與單一存放槽。在下就是讓 Disc Stakka 進行光碟存放槽的查驗,而這個項目又分成檢查空槽(Vacant)與已用槽(Occupied),所以當在下下令檢查空槽, OpdiTracker 就會檢查所有空槽,這個時候就會抓出那個「在資料庫中明明記載是個空槽,但事實上卻有張光碟片」的空白槽出來。這個時候, OpdiTracker 就會退出該張光碟片,顯示對話框「Disc in Gate」,讓使用者先將之取出,以便目前進行中的(查驗)動作繼續下去。
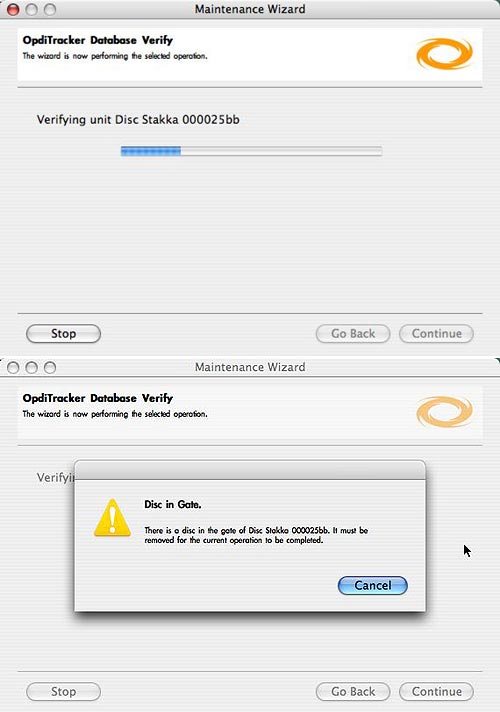
一百個存放槽檢查下來需要耗掉不少時間,但這個動作是很值得的,因為最後的結果顯示, 99 個存放槽沒問題,一個有問題:第 40 號存放槽有片沒在記錄中的光碟片,且已經退出了。所以只要發生了實際片子存放狀況與資料庫中所記錄的不相符,就可以這麼來進行查驗,進而校正資料庫。
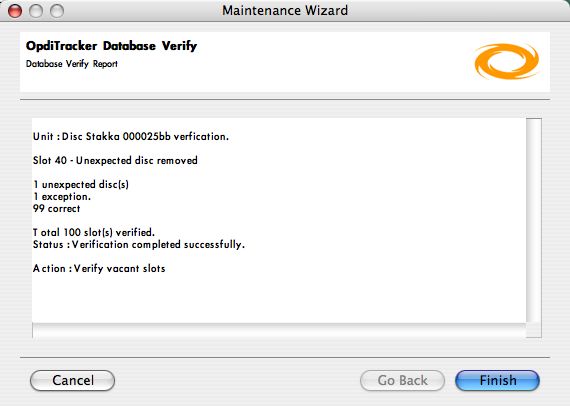
先前說過還可以查驗片子名稱與內容,這是怎麼進行呢?事實上 Disc Stakka 會把片子退出來,問你這一片是否就是某某(資料庫中所記錄的名稱)片子,再就使用者所回答的結果進行該有的回應。如下圖所示:
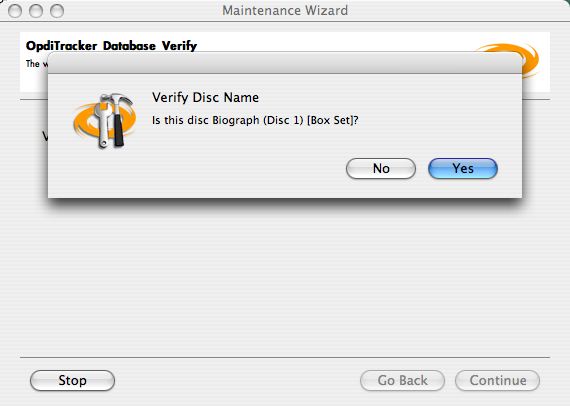
至於內容也是如此。 Disc Stakka 會把片子退出來,要求使用者插入電腦光碟機中查驗,如果發現不對,就會提醒。使用者還可立刻進行該有的更正動作:
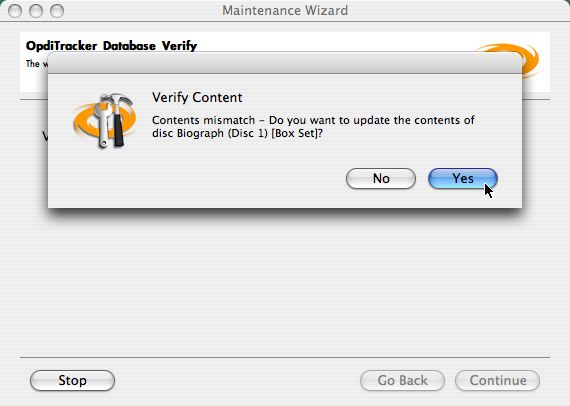
經過這樣的程序,就不必擔心會有資料庫與實際情況不符的慘狀發生了——而這也是在下個人所設想使用 Disc Stakka 所能遇到的最慘狀況了。
■ 安全問題
如果 Disc Stakka 乃是個人使用,那麼就沒有問題。但如果是公司使用呢?就算是個人使用,可能有時候也有隱私的問題。所以這個時候,設定密碼是很重要的了。
該怎麼做呢?如同先前的查驗動作一樣,要用滑鼠去點選 Disc Stakka 的圖像,按下滑鼠右鍵,直接下令去點選 Properties... (Windows 版)或 Get Info... (Mac OS 版)…
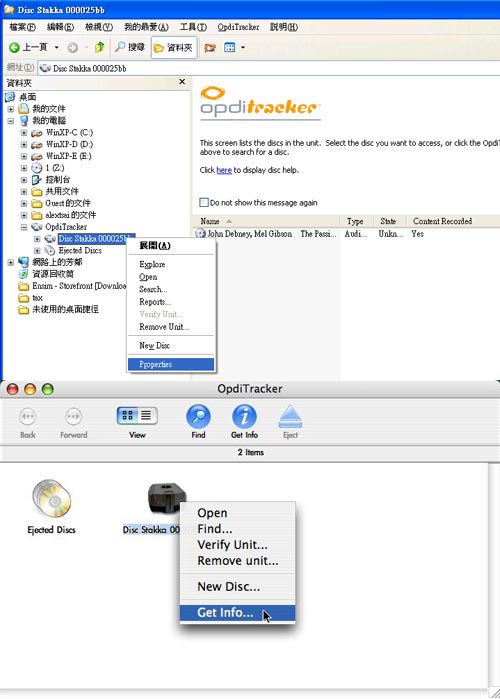
叫出 Disc Stakka 資訊視窗,然後選擇第三頁籤「Access」,就可發現設定密碼的部份。
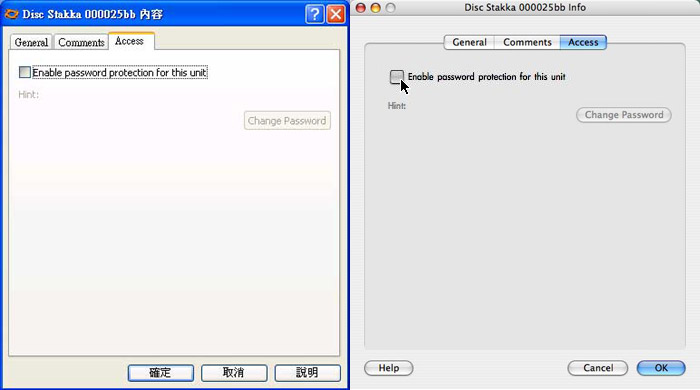
此時給予密碼,並再次確認一次,就可以完成密碼的設定了。
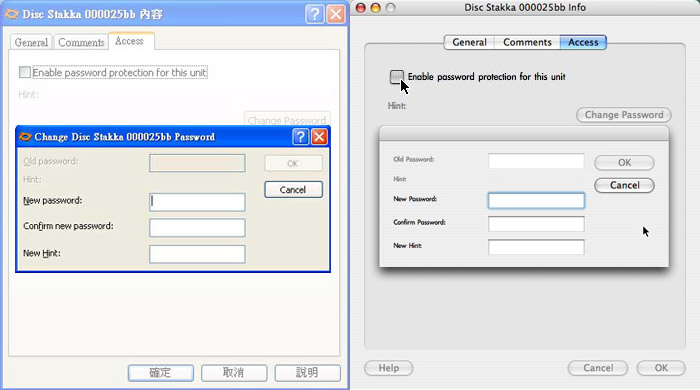
如果覺得一個密碼不夠用, Windows 使用者還可進階,使用 OpdiTracker Pro 版更強大的密碼設定功能。
■ OpdiTracker Pro
PC 的使用者有福了,因為 OpdiTracker 的 Windows 版本有專業(Pro)版,只要花費 65 元澳幣(約等於新台幣 1300 元),就可更新至專業版。這兒有標準版與專業版的比較:
http://www.opdicom.com/support/stakkaHelp/WindowsHelp/OpdiTracker.htm#About_Disc_Stakka_and_OpdiTracker/Standard_vs_Pro.htm
標準版所具備的功能雖然足以讓個人使用,但專業版仍有許多標準版所沒有的功能,比較重要的特點如下:
- 可一次就多片光碟片進行連續歸檔動作(標準版一次只能處理一片)
- 可對全部連線的 Disc Stakka 進行搜尋(標準版一次只能搜尋一台 Disc Stakka)
- 光碟存取的時間記錄(Time stamp)功能
- 使用者自行定義光碟片格式種類(標準版只能使用原先設定好的種類)
- 可對光碟或 Disc Stakka 定義群組
- 對某台 Disc Stakka 或光碟片設定取用密碼
- 更詳盡的報告,包括存取記錄與光碟內容
■ 使用速度參考
為了讓大家能夠參考實際運作的速度,在下以 2000 年上市的舊款 PowerBook G4 400 鈦書這樣的龜速處理速度與光碟讀取速度來測試整個動作。首先先測試光碟片「入庫」的動作。由於個人比較喜歡「先將光碟片插入電腦的光碟機,後插入 Disc Stakka 歸檔」這種方式,所以只以這種方式來測試。當然,隨著光碟片內容多寡,將這些內容記錄下來時,會影響到整體的操作速度,但經過測試,在下發現將一片光碟經過這「插入 PowerBook → 完成讀取 → 退出光碟 → 插入 Disc Stakka → 選擇片名完成歸檔」五步驟程序,大概要花費 30 - 36 秒鐘不等。如果您的電腦運算速度、光碟機讀取速度、光碟機吃退片速度比在下的快五歲的舊鈦書快的話,那麼想像中應可以在 30 秒內完成這個動作。換言之,完成整個 100 片光碟入庫所需花費的時間理論值為 50 分鐘。這當然不含尋找四散的光碟片、將光碟片從原本容器內取出、特殊狀況必須自己輸入片名等時間。
反過來,如果要尋找光碟片呢?在搜尋對話框輸入好關鍵字並開始搜尋,到結果跳出來,幾乎不用一秒鐘,所以這一段的時間在下就略去不計。至於找到片子,下令退片,到片子真正退出至光碟口,經過在下大量測試所得到的最短時間約 3 秒鐘,最長時間約 7 秒,兩者平均為 5 秒。
■ 結語
從前面的測試可以發現,與 Windows 版本相比, Mac 版本的 OpdiTracker 頂多算是差強人意,音樂光碟內容自動搜尋部份無法正確顯示中文、沒有報告(Report)功能、沒有專業 Pro 版本等,都在在教人遺憾。但老實說,在下覺得「有,總比沒有好」,而且前面所說的缺憾,可能會在不久的未來來到我們的面前啊!其次,在下相信大多數的重量級使用者,會拿 Disc Stakka 來儲存資料或圖庫光碟,在這方面我們也已經證明 Disc Stakka 在 Mac 上是毫無問題了。
拉拉雜雜講了一大堆,無非是希望讓大家發現 Disc Stakka 的好處與使用方式。就這個把月來使用後的心得,在下深深發現 Disc Stakka 所帶來的「快速尋找、幫忙歸位」的優點,實在能夠幫助現今已經是各式光碟一大堆,而且這一大堆可是堆滿面前的可憐人們來個大整理,而且這個整理還是能夠不斷擴充下去,到 50 萬片的儲存量呢!
在 OpdiTracker 的網站上也提供了案例分享,有興趣的朋友可前往瞧瞧:
http://www.opdicom.com/products/opditracker.asp#case
不管您是從事什麼工作,只要您手邊的 12 公分光碟片越來越多,開始有整理與搜尋方面的困難與盼望,那麼不須多想,該是考慮購進 Imation Disc Stakka 的時候了!讓 Disc Stakka 進入你的生活,改變你的光碟整理情況與歸檔程序,進而幫助您搜尋光碟與內容。使用越多,越能發現 Disc Stakka 真正能夠為您省下許多寶貴的時間,而這可是要親身使用後才能深刻體會與感激的呢。













